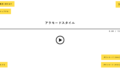さまざまな画像を組み合わせて、新たな画像を生成できる「Artbreeder」のを解説します。
二次元のアニメキャラクターも実写化できるツールとしても注目されています。
Artbreeder
Artbreeder (https://www.artbreeder.com)
上記からアクセスします。
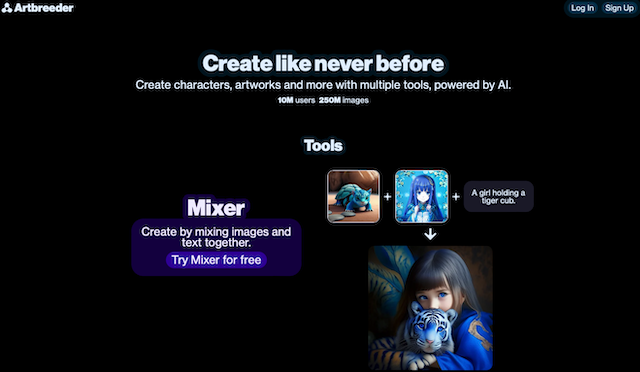
右上の「Sign Up」からGoogleかEmailでのサインアップとなります。
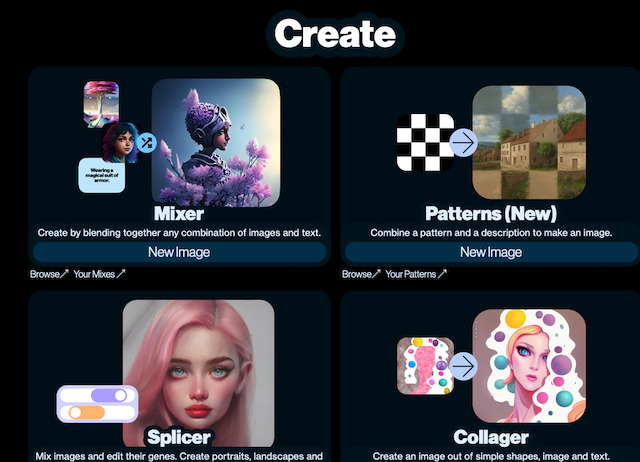
サインアップが完了すると、上図のような画面になります。
以下の機能を使うことができます。
- Mixer : 画像とテキストを自由に組み合わせて、新しい画像を生成する
- Patterns : パターンと説明を組み合わせて、新しい画像を生成する
- Splicer : 画像をミックスして遺伝子(構成要素)を編集して、肖像画・風景画などを生成する
- Collager : シンプルな図形、画像、テキストから画像を生成する
- Outpainter : Artbreederの画像を拡大する
今回は、「Mixer」と「SplicerのVideo」について解説していきます。
Mixer
Mixerで画像とテキストを自由に組み合わせて、新しい画像を生成していきます。
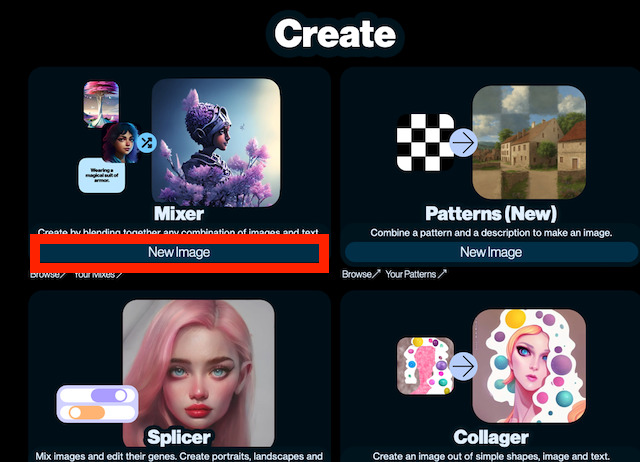
New Imageをクリックします。
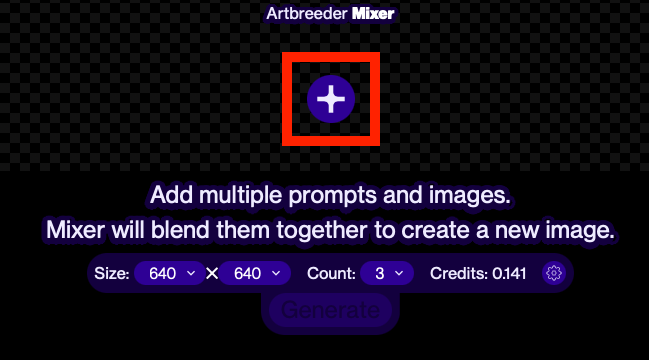
プラスボタンをクリックして、プロンプトと画像を入力できるようにします。
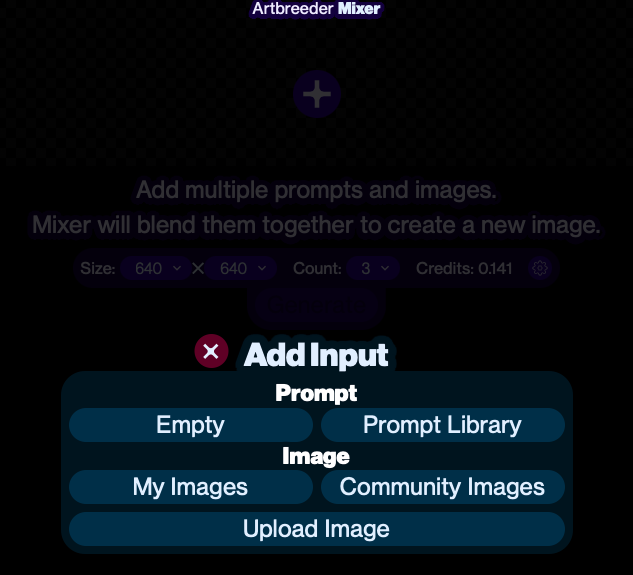
Add Inputで「プロンプト」と「画像」を選択します。
今回はプロンプトを「Prompt Library」から、画像を「Community Images」から選択します。
Prompt Libraryをクリックしてプロンプトを選択します。
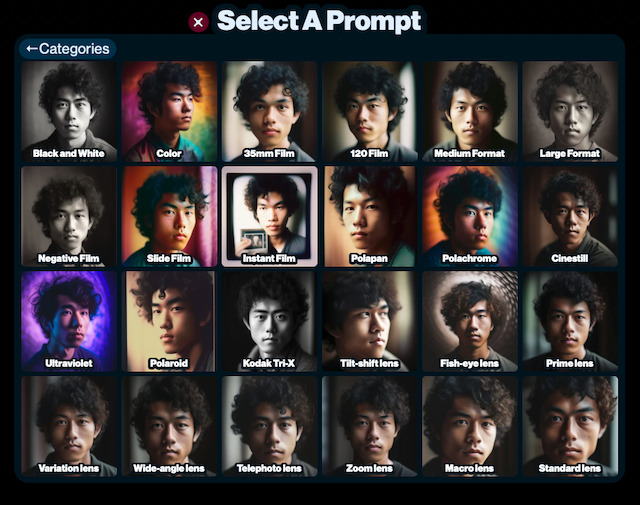
「Select A Prompt」が開きました。
Black and Whiteを選択します。
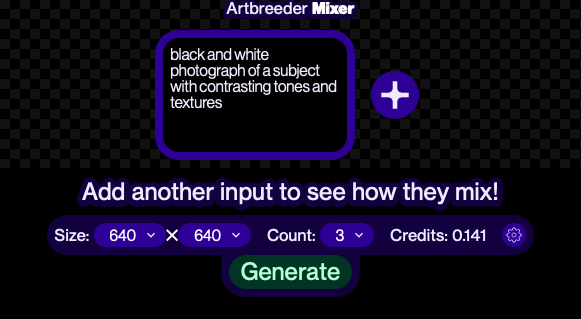
プロンプトが入力されました。
再度、プラスボタンをクリックしてAdd Inputを開きます。
Community Imagesをクリックして画像を選択します。
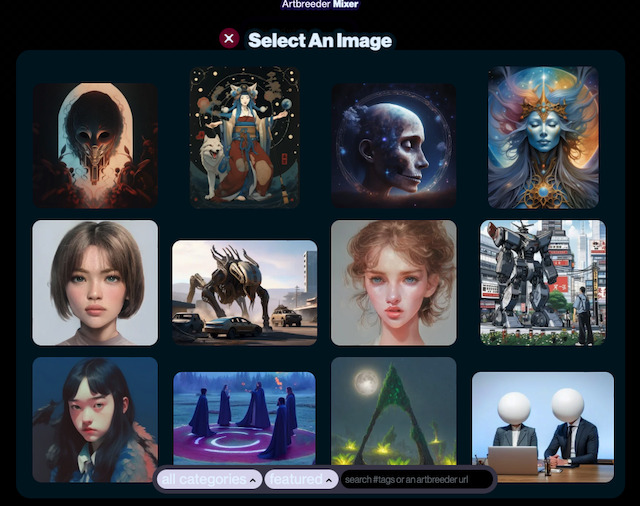
「Select An Image」が開きました。
画像を選択します。
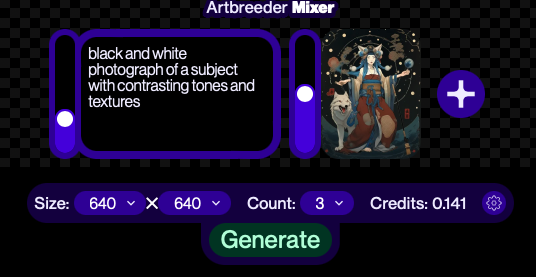
さらに追加することができます。
SizeやCountを選択して、「Generate」をクリックします。
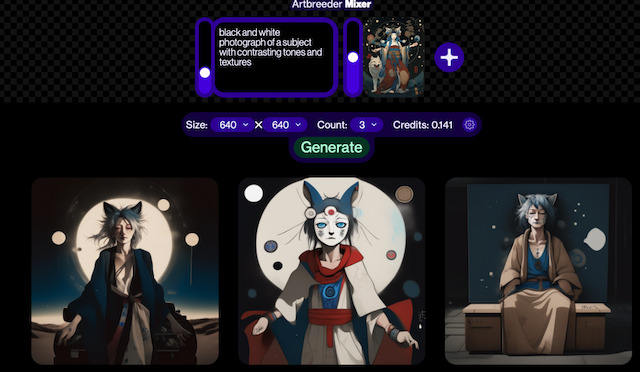
簡単に新しい画像が生成されました。
ダウンロード方法は、カーソルを画像に合わせるとDownloadが出てきます。
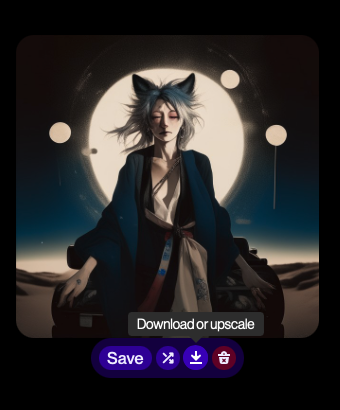
SplicerのVideo
Splicerの「New Image」は、複数のgenes(顔の構成要素)を追加して、調整機能を使い年齢や表情など細かい設定をします。
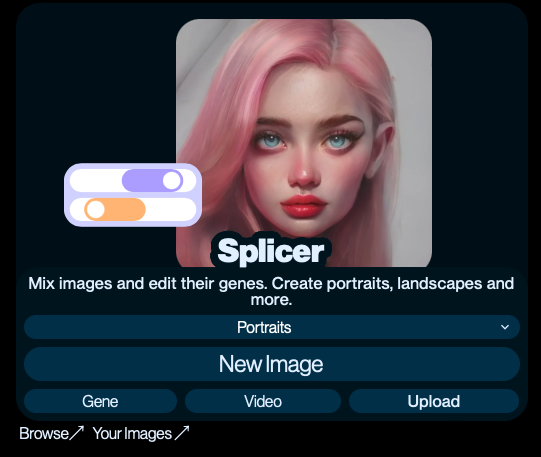
今回は、「Video」を選択してみます。
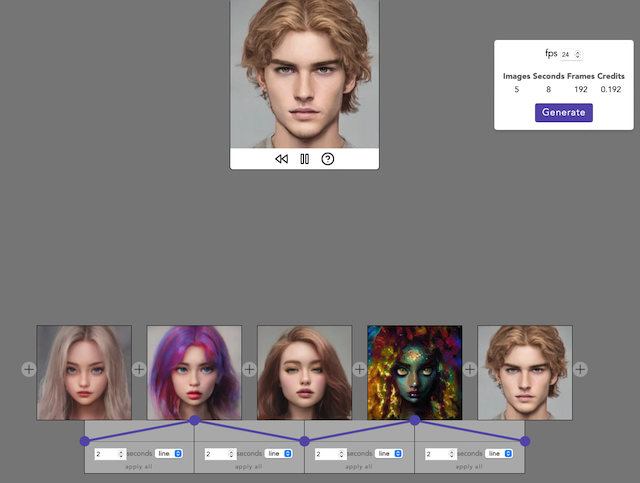
プラスボタンから画像を選択していきます。
上部は動画のプレビューです。
fpsを選択したら「Generate」をクリックします。
生成された動画は、ダウンロードすることができます。
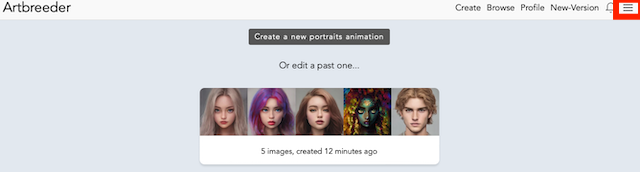
右上の3本線をクリックします。
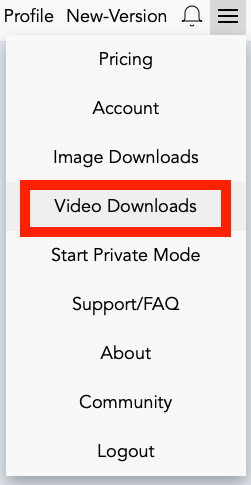
「Video Downloads」をクリックします。
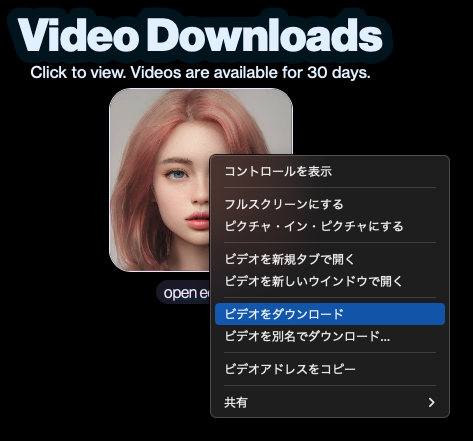
画像の上で右クリックをして「ビデオをダウンロード」をクリックするとダウンロードできます。
まとめ
Artbreeder(アートブリーダー)の機能で、MixerとSplicerのVideoの使い方を解説しました。
Mixerでは、プロンプトと画像を組み合わせて、新しい画像を生成することができます。
プロンプトも画像もオリジナルのものを使えば、さらに新しい画像が生まれると思いました。
SplicerのVideoでは、年齢を上げたり下げたりすると面白くなるのではないかと思いました。
機能や設定など多いのですが、これが無料で使えてしまうのは驚きです。
新しい画像を生成するのは楽しいので、興味がある方は試してみてください。
最後までお読みいただきありがとうございました。