画像生成AI [Stable Diffusion] をMacでローカル環境で実行できるアプリDiffusionBeeの基本的な使い方を解説していきます。
DiffusionBee
DiffusionBee公式サイト(https://diffusionbee.com)
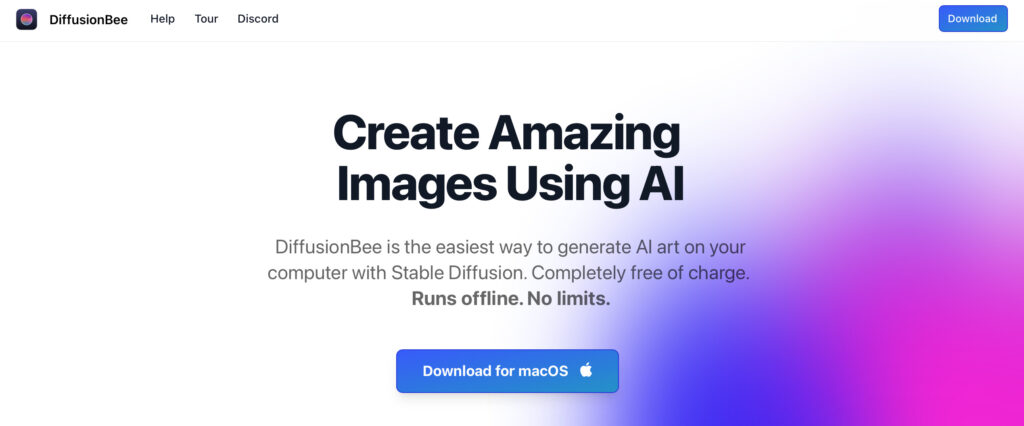
DiffusionBeeは、Stable Diffusionを使ってAIによる画像を生成することができるアプリケーションとなっています。
ネットワークに接続していなくても画像が生成できるようになりました。
ダウンロード&インストール
DiffusionBee公式サイト(https://diffusionbee.com)にアクセスして「Download for macOS」をクリックします。
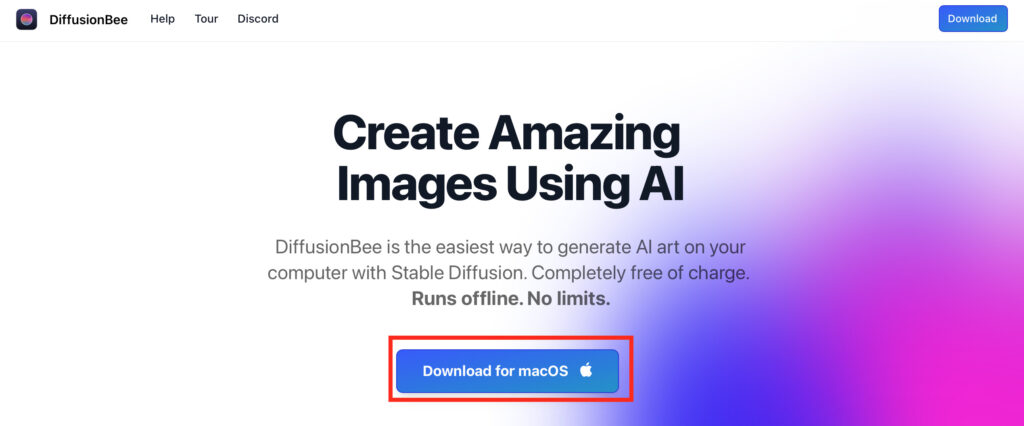
動作環境は、M1/M2、インテルのCPUで使えるようになっています。
メモリは8GBでも動きます。
OSは、macOS 12.5.1以上となっています。
PC環境に適したものをダウンロードしてください。
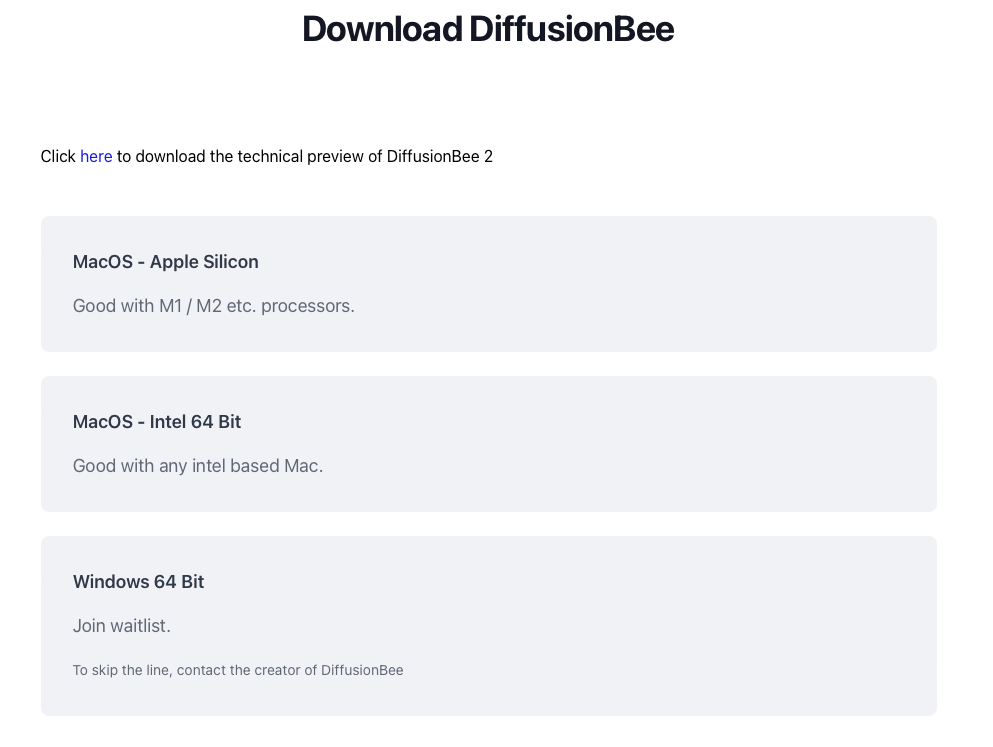
- MacOS-Apple Silicon : M1/M2などに適しています。
- MacOS-Intel 64 Bit : intelベースのMacに適しています。
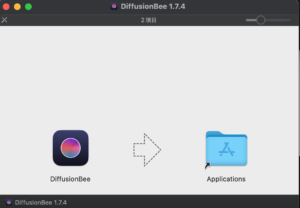
ダウンロードしたディスクイメージを開き [DiffusionBee] を [Applications] にドラッグ&ドロップします。
そして起動できればインストールの完了です。
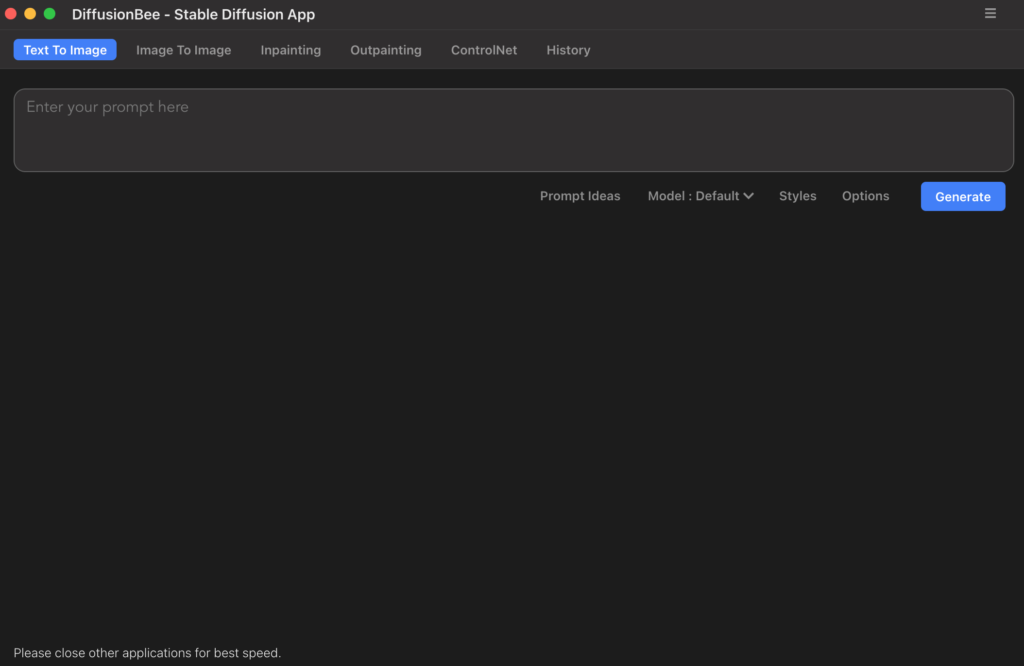
Text To Image
テキスト(プロンプト)で指示した画像を生成する機能の「Text To Image」です。
テキストボックスに、生成したい画像のプロンプト(呪文)を英語で入力して「Generate」をクリックします。
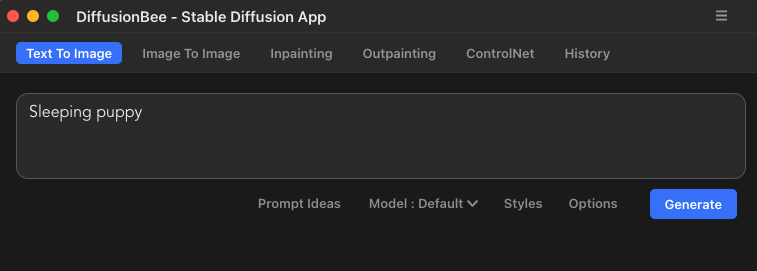
今回は「Sleeping puppy(寝ている子犬)」と入力しました。
画像が生成されるのを待ちます。
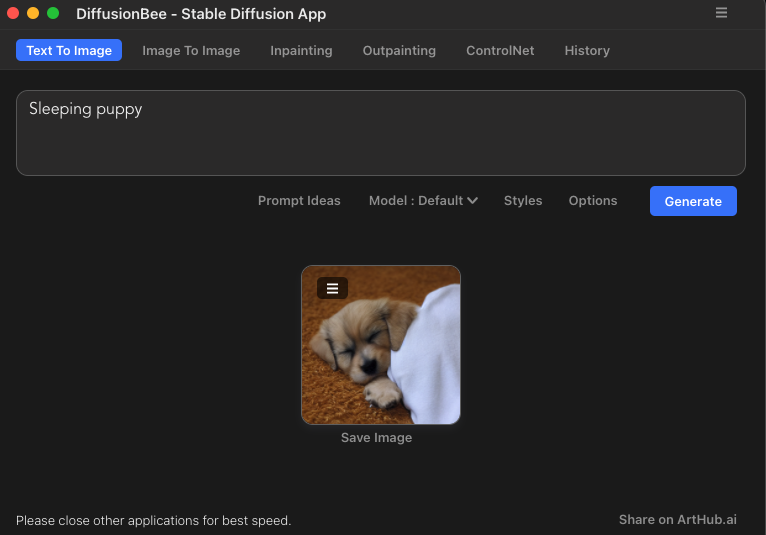
このように寝ている子犬の画像が生成されました。
他にも条件をプロンプトに入力すると精度の高い画像を得ることができます。
Image To Image
画像にプロンプトで指示して画像を生成する「Image To Image」です。
先ほど生成した「寝ている子犬」の画像を用意し、プロンプトを入力します。
そして「Generate」をクリックします。
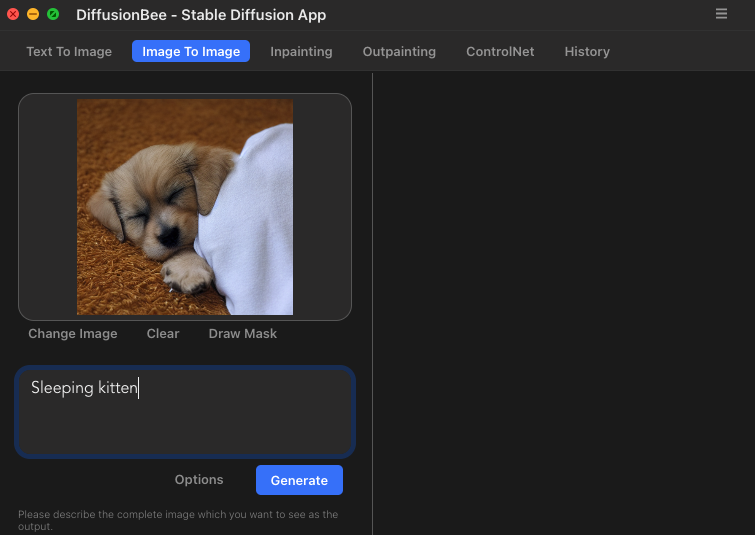
プロンプトには「Sleeping kitten(寝ている子猫)」と入力しました。
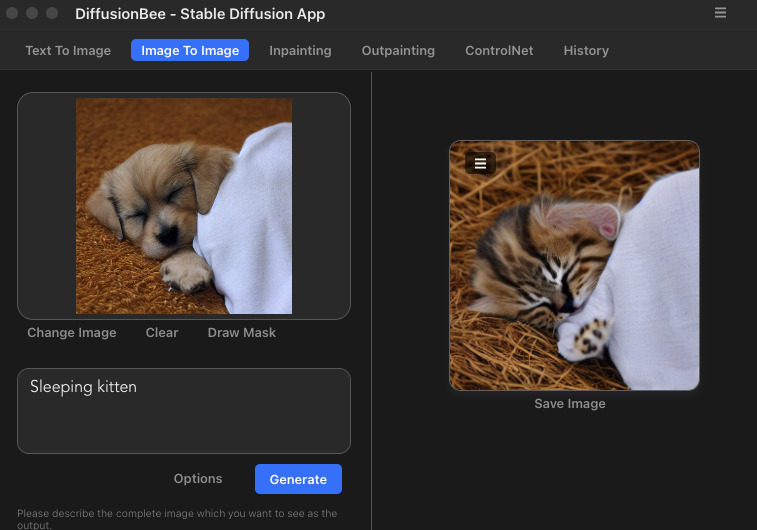
簡単なプロンプトでも、寝ている子犬が子猫に変化しました。
Inpainting
画像の修復、修正、再描画ができるのが「Inpainting」です。
生成した画像で修正したい箇所を半透明のピンク色で塗りつぶせるようになっています。
そしてプロンプトを入力して「Inpaint」をクリックすると修正されます。
必ずしも思った通りになるとは限りませんので、何度かトライしてください。
Outpainting
画像の継ぎ足しや背景を広げることができるのが「Outpainting」です。
青枠を動かして追加したい箇所に持っていきます。
欲しい情報のプロンプトを入力して「Generate」をクリックします。
ControlNet
参考写真と同様のポーズをとらせることができるのが「ControlNet」です。
人物の画像を生成する場合は使いたくなる機能かもしれません。
プロンプトを入力しただけでは想像を違ったポーズをとった人物の画像が生成されてしまうことが多々あります。
そんなときに「ControlNet」を使います。
とって欲しいポーズをしている画像を用意できれば、ポーズだけ変わらずに服装や背景など変えることができます。
しかしながら、まだまだ万能ではないので複雑なポーズ等はうまく生成されないことがあります。
History
生成した画像の履歴は「History」で辿れます。
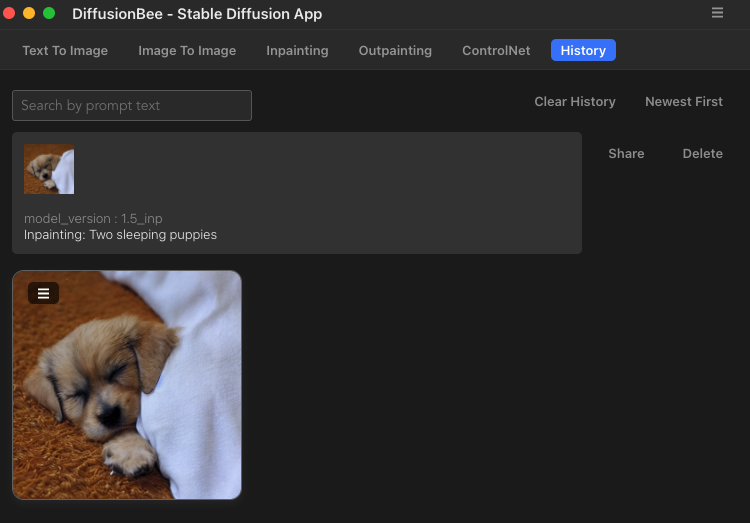
ここから情報を閲覧できたり、3本線のメニューから画像を保存できたりInpaintに送れたりできます。
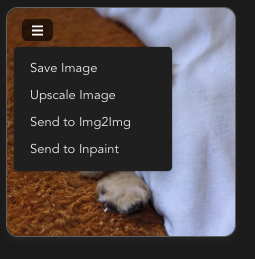
Deleteボタンで不要な作品は削除できますが、完全に削除されるわけではありません。
ターミナルで「open ~/.diffusionbee/images」を実行するとDeleteした画像を見ることができます。
Options
オプションで設定を変更できるため解説します。
「Generate」の左にある「Options」をクリックします。
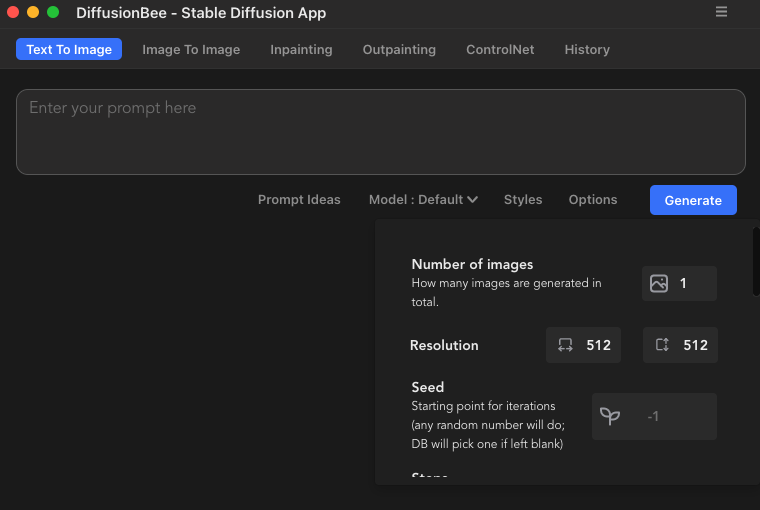
- Number of images : 生成する画像の数
- Resolution : 解像度
- Seed : 生成画像に割り当てられている固有の番号。設定、プロンプト、Seed値が同じであれば同じ画像が生成される。-1はランダムになる。
- Batch size : 同時に生成される画像の数(RAMが16GB以下なら「1」にしておく)
- Steps : 数が増えるほど詳細になるが処理時間が長くなる。
- Guidance scale : プロンプトにどれだけ精密に画像を生成するか
- Custom Model : モデルを指定できる
- Negative Prompt : ネガティブプロンプトを入力するためのテキストボックスを、表示・非表示に切り替えられる
まとめ
DiffusionBeeを使ってMacで画像生成を楽しむことができました。
私のMacは年代物のため生成時間が長くなってしまいましたが、年代物のMacでも動作確認ができました。
画像生成にはプロンプト(呪文)の試行錯誤で素晴らしい画像にも面白い画像にもなります。
インストールや設定が簡単なため興味がある方は試してみてください。
最後までお読みいただきありがとうございました。


